システムについて
【ZOOM】の使い方
システムについて
現在オンラインイベントでは、ビデオアプリ【ZOOM】を使用しています。
操作は意外とシンプルです。
個人情報などを登録せずに、簡単に気軽にお使いいただけます。
ZOOMを使ったことのない方のために、手順をご説明いたします。
(お使いの媒体により、少し表現が違う場合もあります。)
先にZOOMのアプリをダウンロードしておいてください。
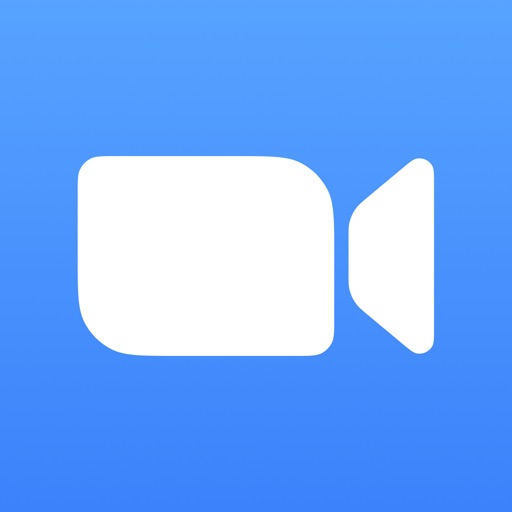
ZOOMを使用するには、主に
①【URLをクリックして入る】
②【ZOOMのアプリを開いて入る】
の2通りの入り口があります。
より簡単なのは①です。
①URLをクリックして入る
ネクストステージから、メールにて
● URL
● ID
● パスワード
をお送りします。
このURLをクリックすればOK。
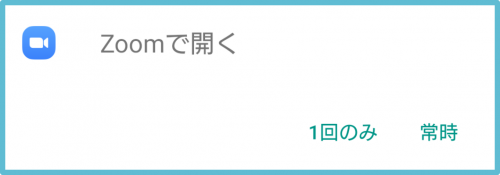
↑
この表示が出たら、「1回のみ」か「常時」どちらかを押してください。
(どっちを押せば良いか分からない場合は「1回のみ」を押してください。)
もしパスワードを打たなければいけないようでしたら、パスワードを入力してください。
あとは、すべて「はい」など、肯定で進めばOKです。
【①がうまくいかない場合は、②からお入りください。】
②ZOOMのアプリを開いて入る
まず、ZOOMのアプリを開きます。
1)「ミーティングに参加」を押す。
2)「ミーティングID」を入力する。
3)「会議室名で参加」の下に、今使用している媒体の機種名が出ているので、これを消してニックネームを入力する。
4)「ミーティングに参加」を押す。
5)「ミーティングパスワード」を入力する。
6)「OK」を押す。
これで画面にご自分が映るはずです。
ここまで来れば、あとほんの少しです。
「ビデオ付きで参加」の文字が出たら、押す。
「デバイスオーディオを介して通話」の文字が出たら、押す。
画面の下のマイクの絵とビデオカメラの絵が、白で表示されていればOKです。
これで、ご自分の映像と声が相手に届きます。
文字だけだと分かりにくいと思いますが、画像付きで説明しますと、このようになります
↓
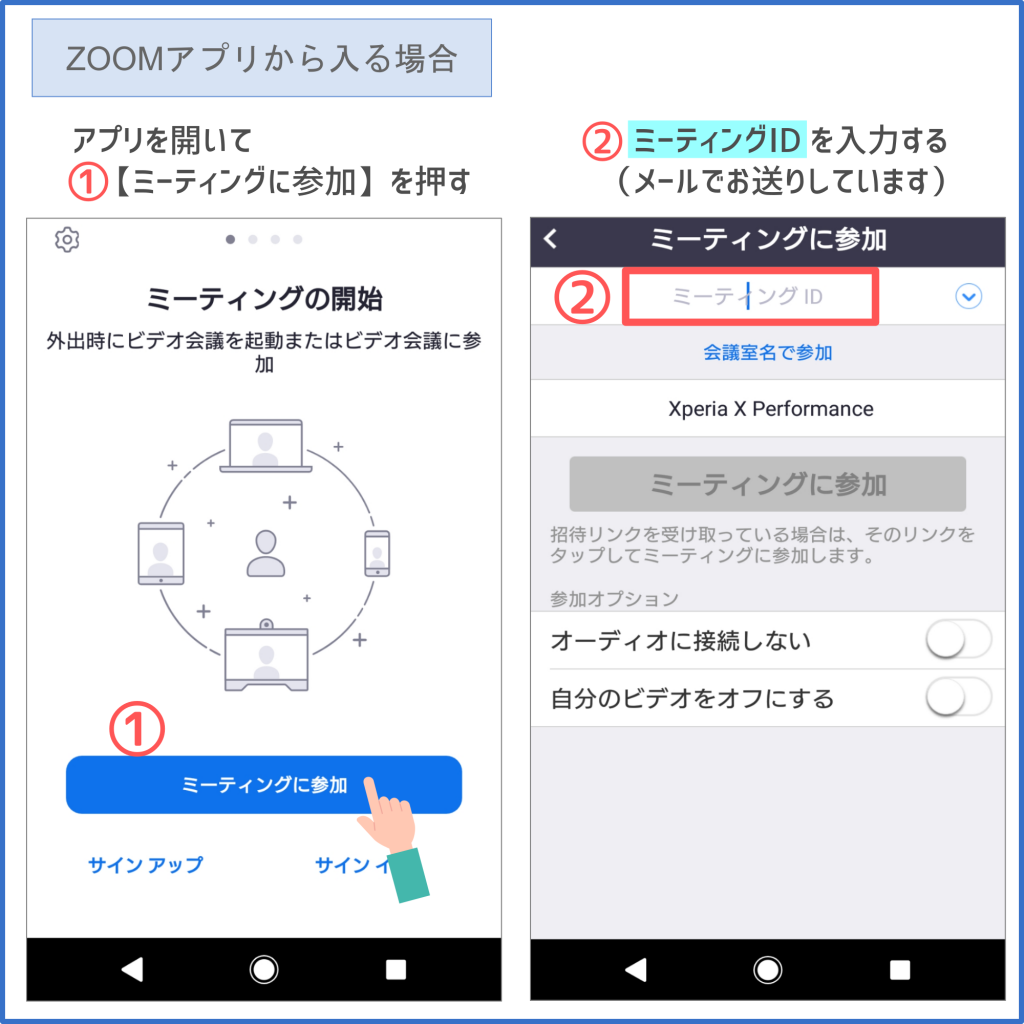
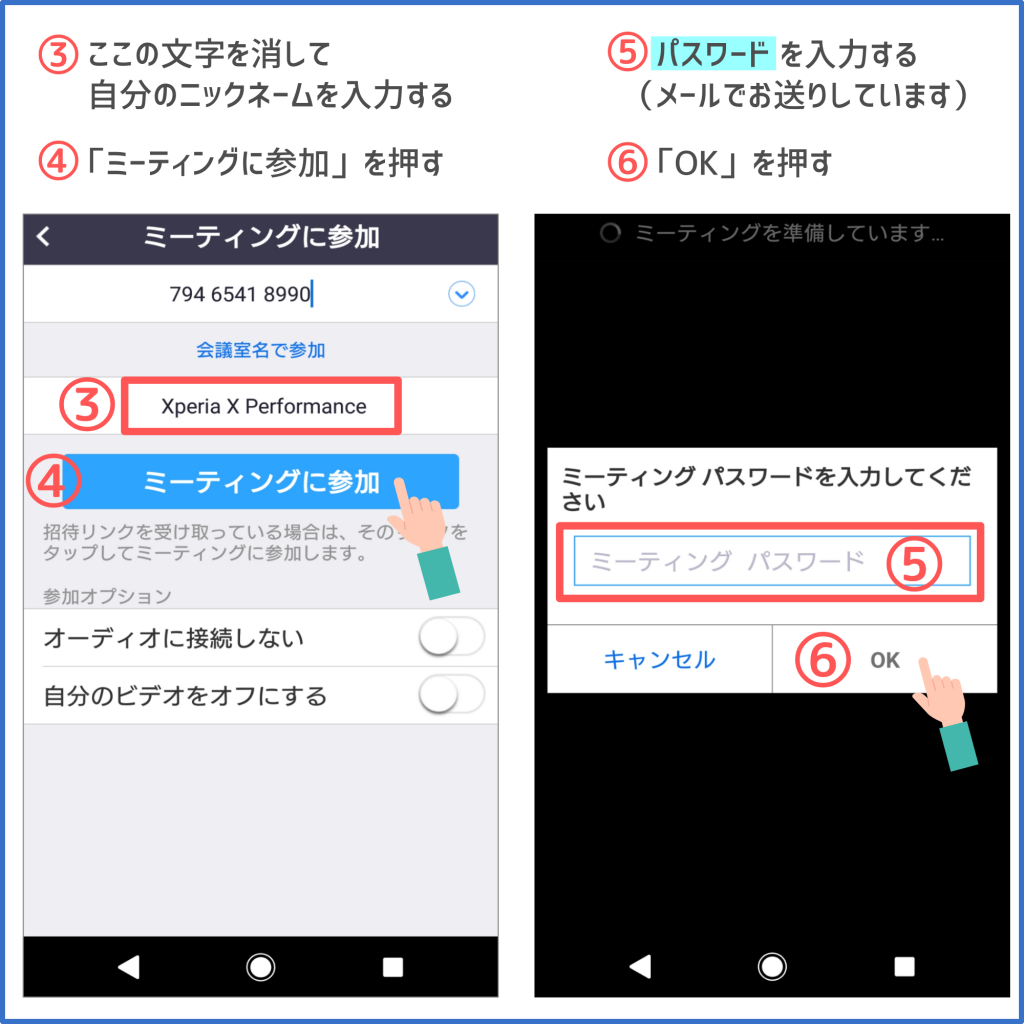
これでOKです!
【音声と映像について】
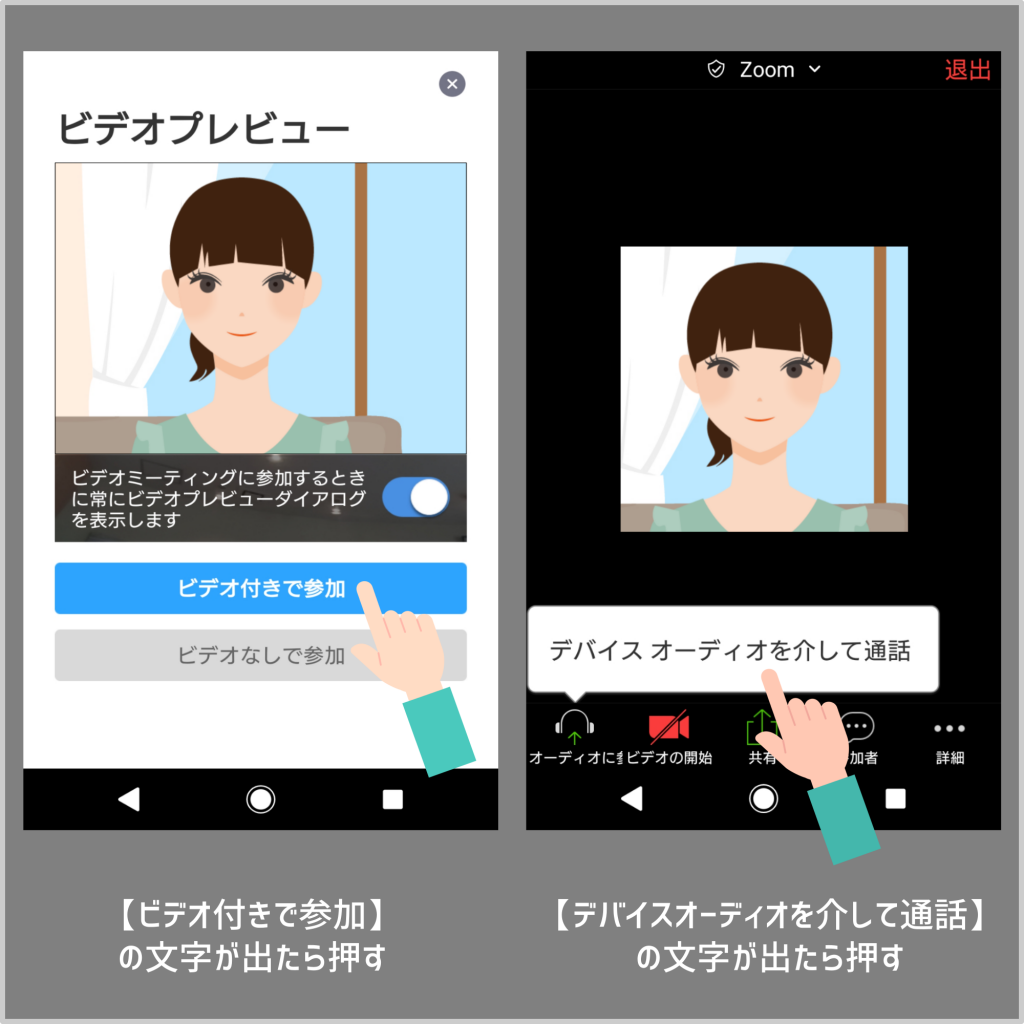
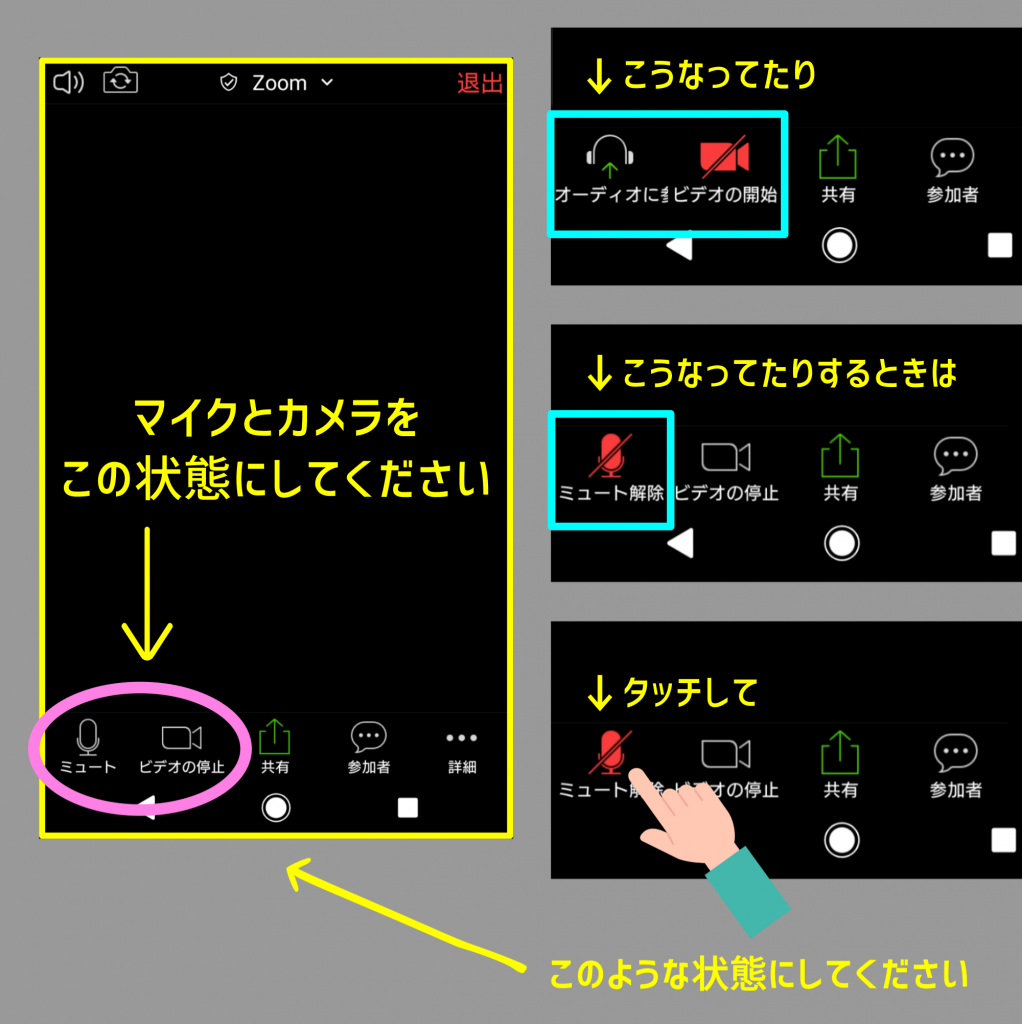
↑これは、URLから入った場合もアプリを開いて入った場合も同じです。
「白いマイクの絵」と
「白いビデオカメラの絵」
が表示されるようにしてください。
(白いヘッドホンの絵が出ている時も、タッチして白いマイクの絵にしてください。)
やったことのないことをやるのは少し不安ですが、やってみれば結構すんなりできるもんです(^^)
きちんとできるか不安な方は、事前にテスト接続をすることもできますので、イベントお申し込みフォームの【備考】欄に
「事前テスト希望」
などをご入力のうえ、お申し込みくださいね。
前もって試しておけば、当日安心してご参加いただけると思います。
「オンラインはちょっと…。実際に会わないとあまりよく分からないでしょ?」
なんてよく言われますが、思ったよりそうでもなく、むしろ少人数なのでたくさん話せて良いですよ!
まだオンラインをやったことのない方、ぜひ一度体験してみてくださいね。



